DVDShrinkで片面2層DVDを1層分に圧縮してリップする
通常DVDメディアは片面1層で4.7GBまでしか記録できない。しかし、市販のDVDの中には片面2層構造で通常の2倍の記憶容量で記録されているものがある。これを、1層分(4.3GB以下)に圧縮してリッピングする事ができるのがDVD Shrinkである。ただし、圧縮するからには、画像は少なからず劣化する。70%程度の圧縮であればそれほど気になるレベルではないが、どうしても圧縮による劣化を避けたい場合は、DVDメディア2枚にリップするか、少々高いが片面2層のメディアと対応ドライブを購入すれば良い。DVD Shrinkの操作説明
DVD Shrinkの操作はいたって簡単だ。基本的には、データを読み込む→書き出すフォルダを指定→バックアップ実行だけで特に難しい操作は必要無い。1.DVD Shrinkを起動し、リッピングするデータがDVDドライブであれば「ディスクを開く」、ハードディスクに保存されていれば「ファイルを開く」をクリックして、任意のドライブまたはフォルダを指定する。「ファイルを開く」で指定するフォルダは、VIDEO_TS、AUDIO_TSが格納されているフォルダを指定する。

2.以下は「ディスクを開く」からドライブを選択した例である。ドライブが複数ある場合は、右の▼を押し、ドライブリストから任意のドライブを選択する。

3.読込中画面が終了すると、記録されている構造が表示される。「フルディスク」とは、DVD全てをリップするという事で、通常はこれで構わない。
DVDの好きな部分だけをリップしたい場合は、「再編集」を選択する。再編集に関してはこちら>>
※「ビデオ」に「自動」が選択されている場合、DVD Shrinkは自動的に4.3GB以下の圧縮率を指定してくれる。「カスタム」を選択すると、その下のバーをスライドさせる事で、好きな圧縮率を設定できる。
※「音声」では、余分な音声をリップしない事でリップ容量を少なくし、圧縮率を低くする事ができる。この場合、英語の音声は必要無いとすれば、チェックを外す事でその分圧縮率は下がり、劣化を少なくする事ができる。字幕も同様である。
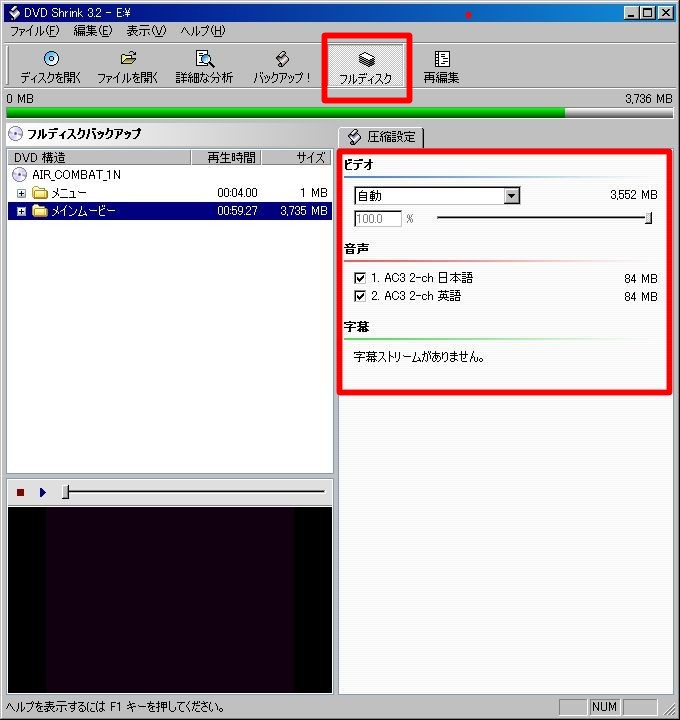

5.出力先を選択。ハードディスク」に保存する場合は、その下の「参照」ボタンをクリックして、フォルダを選択する。その他に、ISOイメージで保存したり、そのままDVD Decrypterで焼ける選択肢もある。
また、Neroがインストールされている場合、そのままNeroでDVDメディアに焼く事も可能である。つくづくフリーソフトとは思えない高機能ぶりである。

6.念のため、リージョンタブを選択して、リージョンコードを確認する。日本で見るにはフリーまたは2である必要がある。

7.OKボタンを押せばリッピングが開始される。画面は指定の圧縮率でエンコードされている模様である。

途中細かい記述もあるが、フルディスクを選択し、「バックアップ!」→「フォルダ選択」→OKで十分だと思う。
ISOイメージでリッピングしたのなら、そのままDVD Decrypterで焼けば良いし、「ハードディスクフォルダ」を選択したのなら、B'sやNeroなどのライティグソフトでAUDIO_TS、VIDEO_TSごとそのまま焼けば良い。
DVD・動画フリーソフトリンク
リッピング | エンコーダ(変換/編集) | ビュワー | ライティング/仮想ドライブ